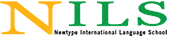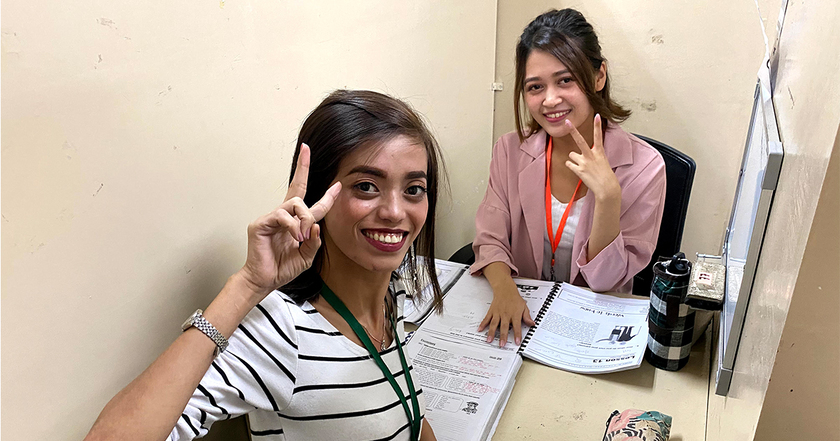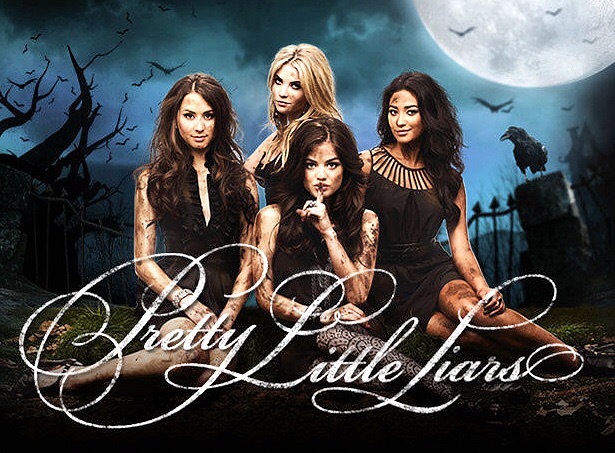【スマホ】フィリピンでのSIMカード設定方法~Smart編~

こんにちは、春の助です。
海外留学・旅行で「スマホ」ってどうすればいいの?と心配している方。そんな方のために今回はフィリピンでもインターネットを使えるように「Smart」のSIMカード設定方法についてご紹介。
これでみなさんも、フィリピンで快適なネット生活を送りましょう!
目次
フィリピンでSIM契約するメリット
日本の3大キャリアは海外ではとても高い!
皆さんもご存知かと思いますが、日本の3大キャリアと言えば「docomo」「au」「Softbank」ですよね。
最近は「Y!mobile」や「UQ mobile」といった大手キャリアの電波回線をレンタルした格安SIMも流行っていますよね。
ですがこれらは全て日本のキャリア!海外で使おうとすると最安でも1日約1000円、単純計算でも1ヵ月3万円。料金は日に日に跳ね上がります…。
じゃあフィリピンで中・長期留学する時にスマホ・携帯はどうすればいいの?
という人の為に、今回はフィリピンの大手キャリア「Smart」のSIMカードとその設定方法についてご説明いたします!

スマホとSIMカード
今回はフィリピンでのSIMカードの設定方法はもちろん、その前段階のSIMフリースマホについても解説していきます!
これであなたもフィリピンでネット環境が手に入りますよ♪
ということで、簡単にSIMカードとポケットWi-Fiを比較をしてみました。
SIMカードとポケットWi-Fiの比較
| SIMカード | ポケットWi-Fi | |
| 料金 | 1日100ペソ~1ヵ月1000ペソ | 1日100ペソ~1ヵ月1000ペソ |
| 持ち運び | スマホ本体のみ | スマホ本体とポケットWi-Fi |
| 電話番号 | アリ | ナシ |
| 複数使用 | 不可能 | 可能 |
| 充電 | 必要ナシ | 必要アリ |
スマホを1台持ちの方はわざわざポケットWi-Fiに繋ぐよりも、SIMカードを挿した方がポケットWi-Fiの充電を気にする必要も無いし、荷物もかさばらないので1台持ちの方はSIMカードの方がおススメです。
逆にポケットWi-Fiは、少し荷物になったり充電を気にする場面が増えますが、スマホの複数持ちの方はどちらもネットに繋ぐことができるので、もし片方が壊れてしまっても、もう片方を繋いで使うことができるので複数持ちの方はポケットWi-Fiの方がおススメです。
ちなみにデュアルSIM搭載のスマホならSmartとGlobeのSIMカードを挿して、Smartが繋がるときはSmart、Globeが繋がるときはGlobe。という荒業もできます。(笑)
当然料金は2倍になるので、注意してくださいね。
↓↓↓複数台持ちの方はこちら、ポケットWi-Fiの設定方法(Smart)↓↓↓
【ポケットWi-Fi】フィリピンでも安心!簡単な操作で快適なネット環境を手に入れよう! ~Smart編~
今回はフィリピンでのSIMカードの設定方法はもちろん、その前段階のSIMフリースマホについても解説していきます!
まずはSIMフリーのスマホを準備しましょう!
それでは早速SIMの設定をしよう!…とその前に。
皆さんのスマホがSIMフリーかどうかを確認して下さい!
「ん…?SIMフリーってなに?」って方、いらっしゃると思います。
わからなくても大丈夫!今回はまずSIMフリーの説明からしちゃいますので、ご安心を♪
SIMフリーってなに?
「SIMフリー」とはキャリア(docomo, au, softbank)に縛られず、どこのキャリアとも自由に契約を結べる状態のことを言います。
本来、携帯ショップでスマホを買った場合はその会社が売っているスマホに「SIMロック」をかけている状態で販売しています。
「SIMロック」がかかっていると、他の携帯会社に乗り換えるときにとても面倒で、いちいち「SIMロック」を解除して「SIMフリー」にしなければなりません。
でもこれには例外があります。
例:docomoのSIMロックがかかったスマホは楽天mobileに乗り換え可能
例:docomoのSIMロックがかかったスマホはUQ mobileに乗り換え不可能
楽天mobileとUQ mobileは2社とも格安SIM会社、なぜ違いが出るのか?
理由は、楽天mobileはdocomoと同じ回線を使用している同系統の会社だからです。
UQ mobileはauと同系統なので、docomoのSIMロックがかかっているスマホはSIMロックを解除してSIMフリーにしなければ使うことはできません。
それと同様で、フィリピンのキャリアと契約するためには皆さんのスマホを「SIMフリースマホ」にする必要があります。
日本でSIMフリーにしてきましょう
それではSIMフリースマホにしよう!と思っても、フィリピンに来てからでは出来ない可能性もあります。
そうするとフィリピンのSIMカードが使えずポケットWi-Fiしか使うことができないので、なるべく日本でやってくるようにしましょう!
SIMロック解除方法として、自分が契約しているキャリア(docomo, au, softbank)の店舗に行って「SIMロック解除して欲しい」と言えば上記の3社は手数料3000円かかりますが、やってくれます。
ちなみにSIMロック解除に対応していない機種もありますのでご注意を。
設定方法の詳細は、各社HPを参考にしてください。
SIMカードとプリペイドカードを購入しよう
さて、スマホはSIMフリーにしましたか?
そしたら早速SIMカードとプリペイドカードを買いましょう!
※フィリピンのキャリアはプリペイドカードでの前払い式です。
SIMとプリペイドの主な購入場所
SmartのSIMカードとプリペイドカードはフィリピンのコンビニ、モール、空港などのいたるところに売っています。
セブのITパーク内はコンビニがいくつかあるので、コンビニで買っていただけますし、購入に関してはあまり苦労はしないと思います。
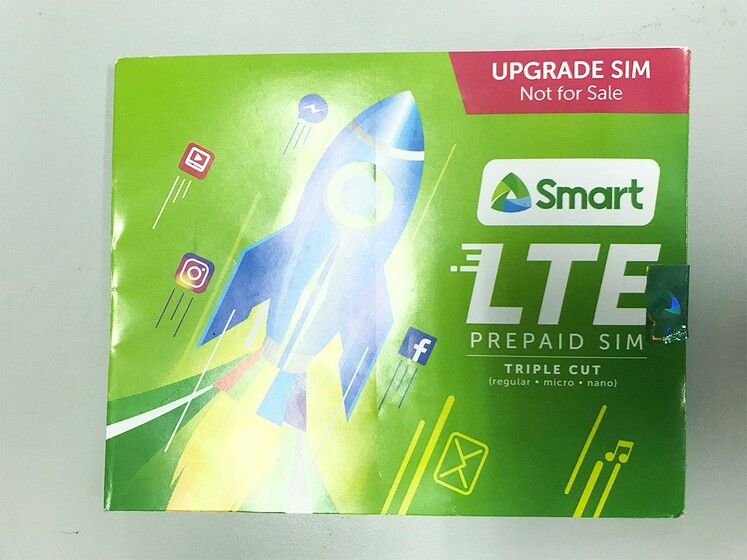
SIMカードパッケージ
ちなみにSmartのSIMカードは40ペソ(約100円)なので50ペソ札を出してもおつりが出てきちゃいますね♪
プリペイドの価格帯
Smartのプリペイドはこんな感じ。

Smartのプリペイドカード(500ペソ分×2)
緑のわかりやすいデザインですね。プリペイドはその価格によって使える期間やプランが異なります。
旅行で数日~1週間くらいの滞在の方だと100~250ペソくらいで十分ですが、1か月以上の中長期留学の方は500ペソのプリペイドを2枚買いましょう。
- 100ペソ(約250円)
- 250ペソ(約600円)
- 500ペソ(約1100円)
※日本円換算は少し高めに書いています。
SIMカード設定&プリペイドカードロード方法(チャージ方法)
まずはSIMカードを挿入。
カンタンに手で外せるので、自分のスマホに入っているSIMと同じ大きさにしましょう。

自分のスマホにあったサイズにカットしましょう
ちなみにSIMカードの裏に電話番号が書いてあります。フィリピン国内で使う場合は最初に「0」をつけましょう。
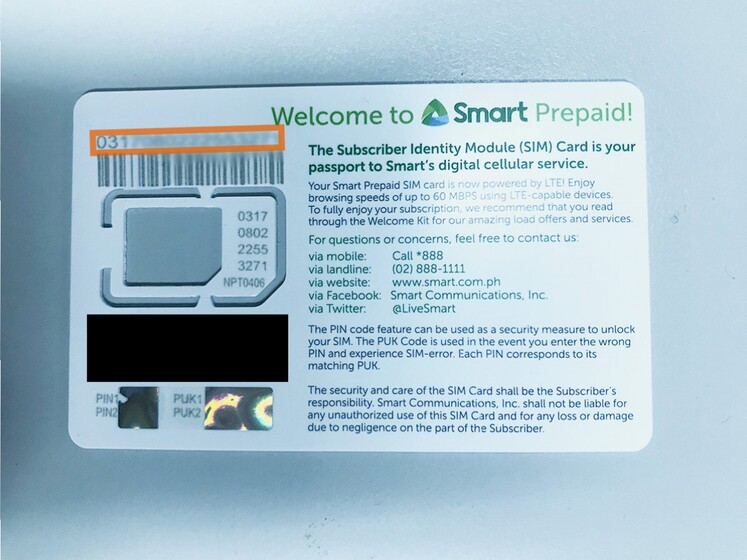
枠内が電話番号になります
SIMを入れたスマホの電源を入れるとAPN画面が出てきます。
こちらは「Smart Internet」「Smart LTE」どちらにチェックを入れていても大丈夫です。
機種によってAPN設定画面が出てこない場合があります。
今回の機種の場合は「接続」→「モバイルネットワーク」→「APN」でAPN設定画面がでてきます。こちらは機種によって異なる場合がありますので、ご参考までに。
APN設定画面まで行ったら追加ボタン(機種によって+ボタン)をタップ。
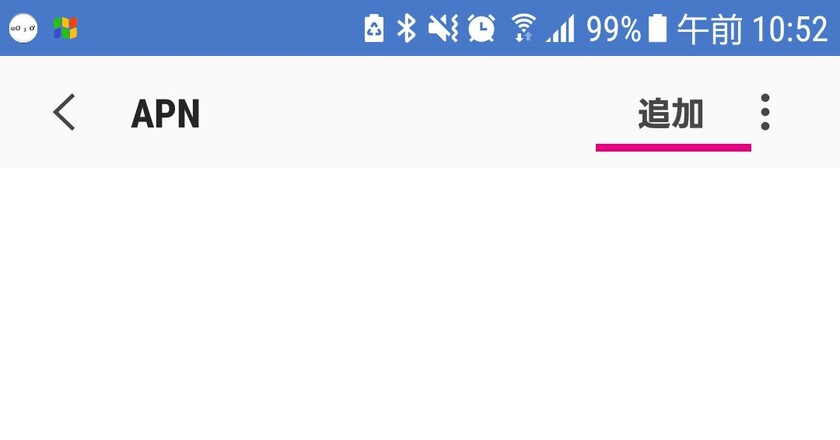
するとアクセスポイント編集画面になるので、名前をタップ。
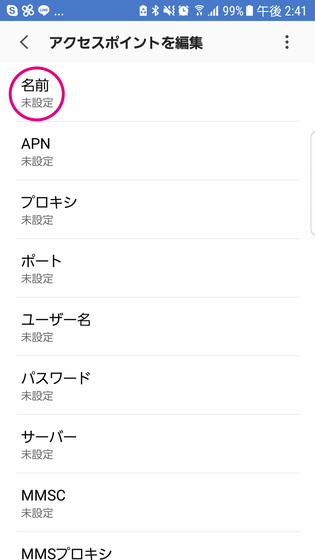
アクセスポイント設定画面、名前をタップ
「Smart」と入力し「OK」をタップ。
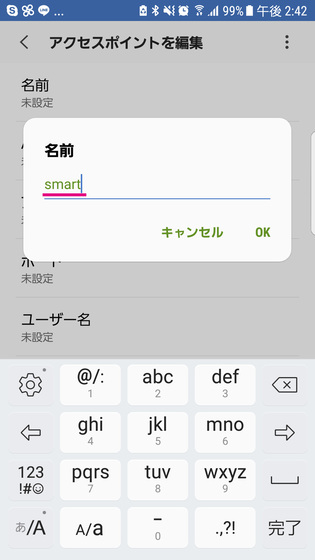
入力しOKをタップ
次はAPNをタップし、「Smart Internet」又は「Smart LTE」と入力し、OKをタップ。
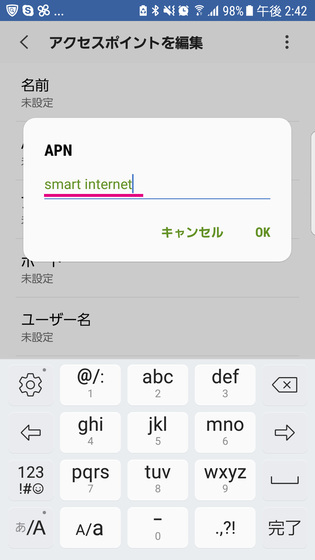
入力しOKをタップ
名前とAPN欄を確認したらメニューをタップし保存。
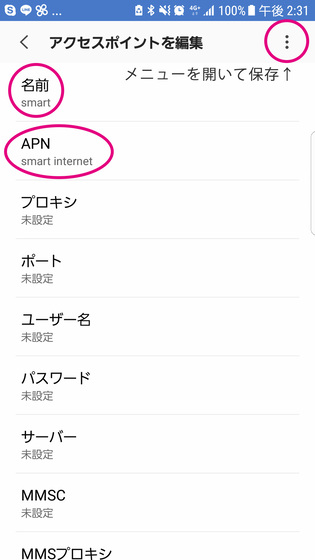
名前とAPN欄を確認後、メニューをタップ
このような画面になればAPN設定は完了です。
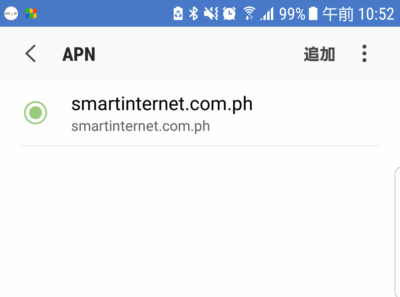
この画面になれば完了です
APN設定が完了したので、次はロード方法をご紹介します。
プリペイドロード方法(チャージ)
プリペイドカードの裏面にあるスクラッチを削りましょう。すると14桁のPIN番号がでてきます。

スクラッチを削り終わったプリペイドカード
次はこの14桁のPIN番号の前に「1510」とつけて通話を開始します。
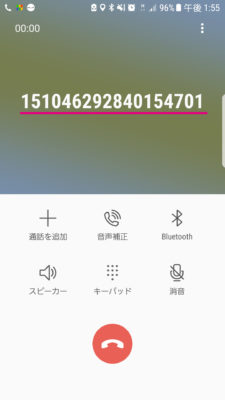
始めに1510を付けてPIM番号を入力しましょう
電話をかけると音声が流れます、その日の日付やサクセスフリーなどが聞こえればロードは完了です。あとはプランを登録するだけ。(プランの紹介は後ほど)
このように宛先を「9999」、本文に「SURFMAX995」(SURFMAXPLUS995で大丈夫)と入力すれば完了!
ちなみにこちらのプランは30日間、1日800MGまで使い放題の「SURFMAX995」です。
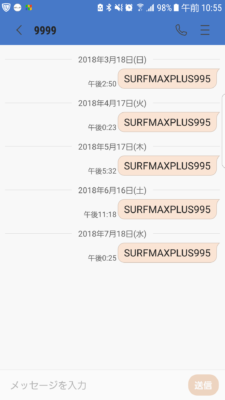
宛先に「9999」、本文に「SURFMAX995」と入力
今回は1ヵ月のプラン紹介ですが、もちろん自分の旅行あるいは留学の期間によって契約期間は変えられますよ♪
このようにプランによってテキストワードを変えましょう。
| プラン名 | 期間 | 料金 | テキストワード |
| SurfMax50 | 1日間 | 50ペソ | SURFMAX50 |
| SurfMax85 | 2日間 | 85ペソ | SURFMAX85 |
| SurfMax200 | 5日間 | 200ペソ | SURFMAX200 |
| SurfMax250 | 7日間 | 250ペソ | SURFMAX250 |
| SurfMax500 | 15日間 | 500ペソ | SURFMAX500 |
| SurfMax995 | 30日間 | 995ペソ | SURFMAX995 |
先ほどの「9999」のメッセージに自分の契約する期間にあったテキストワード(SURFMAX○○〇)を入れましょう。
違うプランの例
- 5日間 ~ SURFMAX200
- 15日間 ~ SURFMAX500
- 30日間 ~ SURFMAX995
※1ヵ月以上の中長期滞在の方は今回紹介した500ペソのロードを2回すれば、1ヵ月分のロードになります。
どうでしたか?
今回は「Smart」のSIMカード設定方法をご紹介させて頂きました。
NILSブログではこの他にも複数台持ちの方におススメの「ポケットWi-Fi」の設定方法や、「Globe」のSIMカード設定方法の記事もあるのでそちらをご購入された方はそちらをご覧ください。